Would you like to easily change a planner or journal to make it unique so you can sell it on Amazon?
Would you like to change a planner or journal design by simply changing the color scheme in PowerPoint?
Would you like to take on old planner or journal template and quickly change it again and again so you have new versions to sell or give away?
Would you like to design a planner or journal so you can create new versions with less hassle and less time?
If the answer is yes to one, two or all these questions, I have the answer and it is not as hard as you think.
Many of us, including me, have old planner and journals that with some tweaking could be relaunched or even sold to a new niche, but it would take a few hours to do, so we ignore them and let them fill up our hard drives. Instead, we buy a new one and spend hours making it unique.
Hi, my name is Marian Blake. As part of my quest to make planners and journals as efficiently as possible, I am always on the lookout for ways to do just that. I am also a fan of PowerPoint so if the method uses that software, I am all for it. Over the last six months or so, I have been researching ways to make planner and journal creation more efficient and have found two under-used sections in PowerPoint that do just that. They are the "secret sauce" of creation and changing planners and journals, quickly and easily.
So what is this "secret sauce"?
To be honest, one section we use a little when we create using PowerPoint but it hides its full potential so we don't use fully. It hides in plain sight. They hid away the second but once you know which two buttons to press, a whole new area of design opens up to you and is actually the backbone of PowerPoint.
Don't worry, even if you hit the wrong button, neither section will ruin your design or the software, as you can always reverse what you do in PowerPoint.
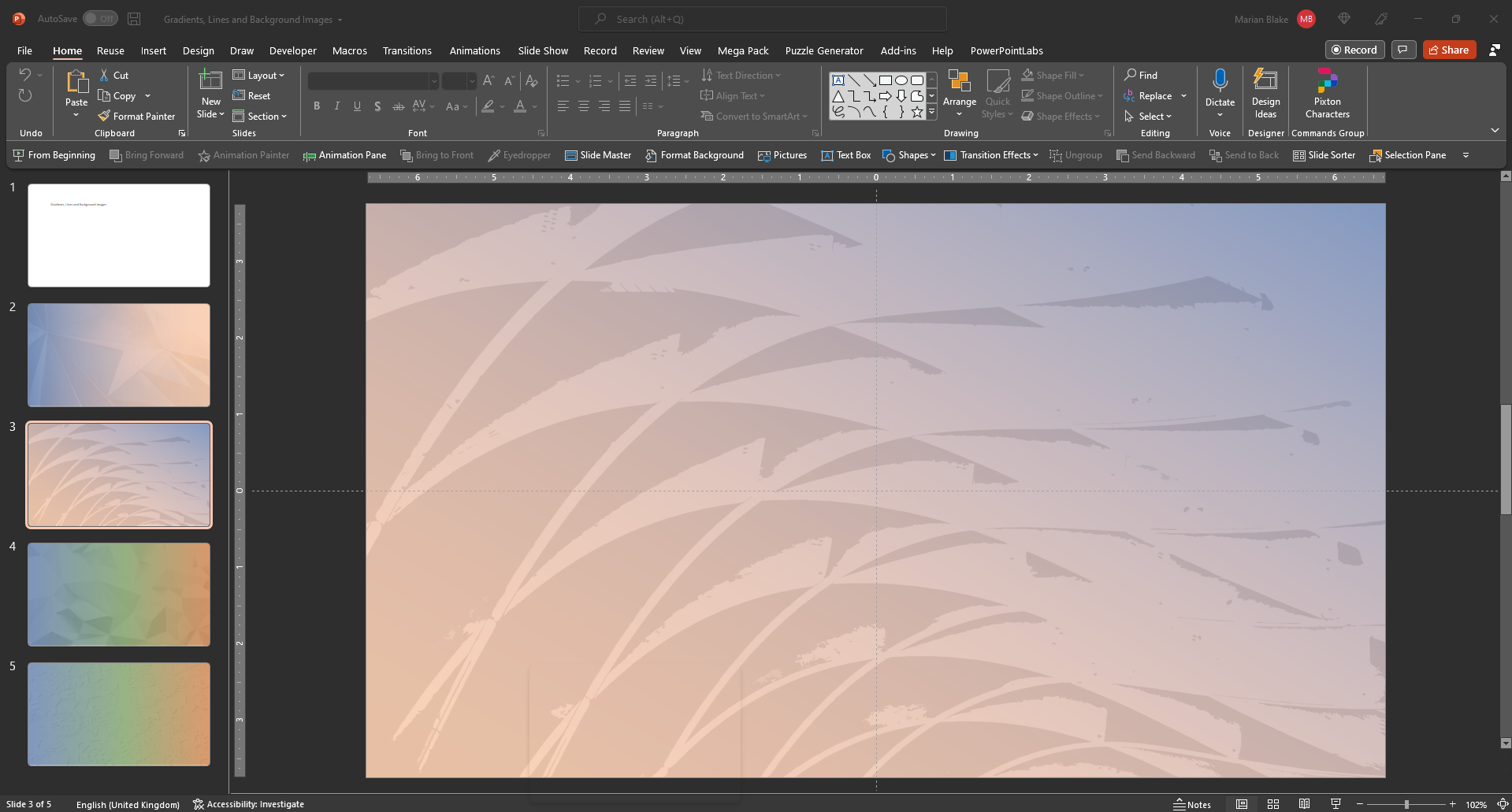
So How Does These Two Sections Help ME?
The first section you can use is the Design Tab. We use it all the time to change the slide size and the background image but it has so much more to offer. You can change the fonts so no more automatic "Calibri" fonts. You can change the color palettes so your planners and journals will have the right feel, and you can create and save themes so you can use them over and over.....
The second is Slide Master section. This section is the backbone section of PowerPoint. You can create layouts, styles, font combinations and color palettes. You can add place holders for images in your design. You can change the slide size - now think how that will help with converting a 8.5 by 11 inch journal to a 6 by 9 inch journal. You can also add more that one variation, so when you add a slide, you have different slide types to choose from so your designs never look boring and so much more.
I am happy to announce my new course
Printables Make Over
How to use two sections in PowerPoint to make designing and changing your planners easy.
It has over 35 videos and shows you how to use the Design Tab and the Slide Master Section to create a journal or planner that you can easily change again and again to create unique variations.
It also shows you how to take a pre-created planner and journal and change it so it is unique.
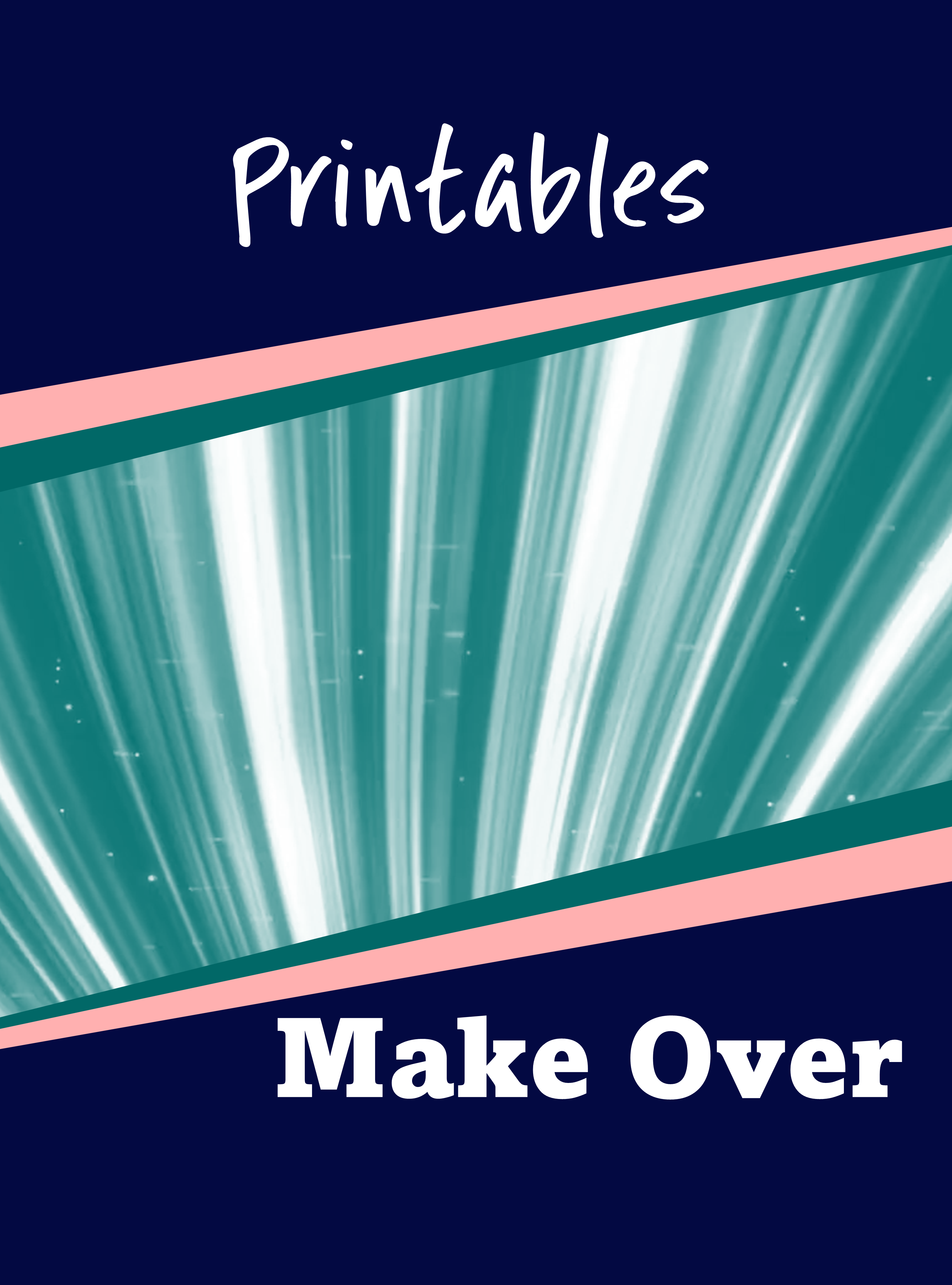
What will you get with the course?
Included in the course is
- Over 30 bite-size videos to guide you through the techniques.
- How to set up and save themes to make your designs unique
- How to create and add a color palette to make your designs unique.
- How to find Slide Master - the backbone of PowerPoint design.
- How to create and use color gradients to take your designs to a new level.
- Place Holders - what are they and how to use them?
- How to choose Font Parings for your designs.
- How to change a purchased PowerPoint journal or planner to make it unique and sellable on Amazon.
- How to change printables quickly.
- and much more.....
Printables Make Over
The Course that shows you how to design journals. printables and planners in PowerPoint that can be easily changed to make each variation unique
and
how to take a new or old PowerPoint template and change it so you can sell it on Amazon, Etsy or your own website.
Only $57
I also included this course in my Learn with the Faculty membership. For a $34monthly fee, you will get this course AND all my other courses. At the moment there are 13. Click on the link below to find out more. (Terms and Conditions apply).

Marian Blake - Creator of Printables Make Over
Your Questions Answered
Q. Won't it be expensive?
A. PowerPoint is not expensive in most countries and many of us already use it
Q. Is it hard to do?
A. The simple answer is NO. If you can follow instructions, you can do this.
Q. I Don’t Know Where to Start?
A. This course is both Informational and “Over the Shoulder” videos, so if you follow them you will create designs to sell.
Q: Do I Give Refunds?
A: Sorry, there are no refunds.
Q: Is there an upsell?
A: No. It’s all included.
Q: Can I contact you if I have a problem?
A: Yes. Please email marian@marians.design with your questions.
Q: How do I get my course after I have purchased?
A: After purchase you will find your training course under the menu option "My Courses". Just log in.